Adding an image to your SmarterMail signature is a pretty simple process. Getting started, there are a few steps need you do as below.
1, Prepare the full URL to where the image is located.
2, Please login to your email account from web mail interface-->Settings-->My settings-->Signatures-->Signatures-->Add-->More.
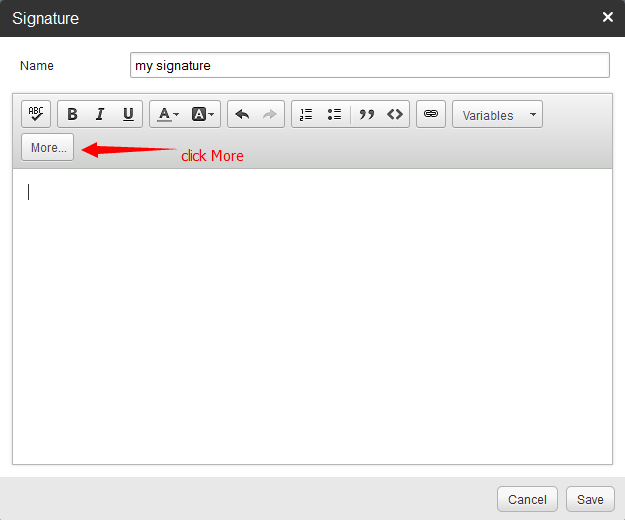
3, Click the Source to add the code <img src="the full URL to where the image is located" /> to the blank. Please remember to replace the "the full URL to where the image is located" to be the Real URL your prepared before. And then click the Source icon again to check the image you added.
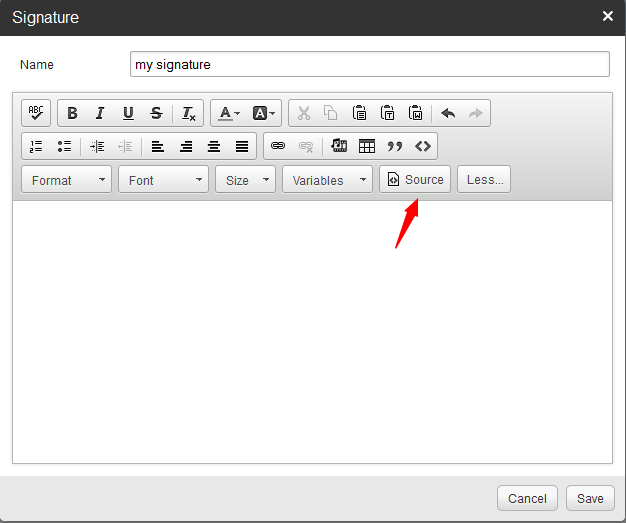
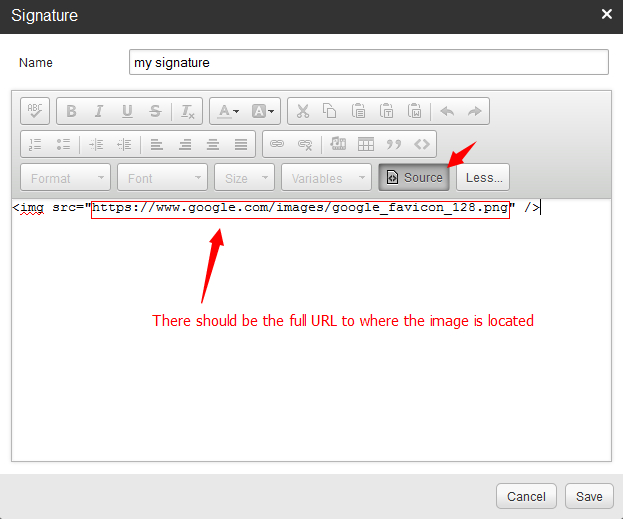
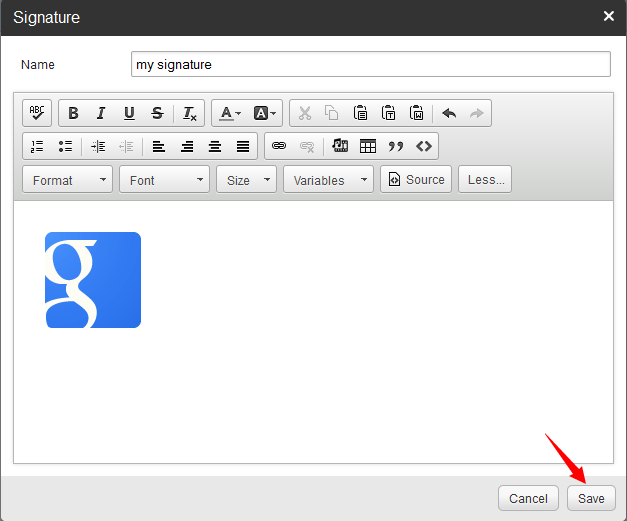
4, Please remember to click the "Save" icon to save your changes.
5, Go back to the settings-->My settings-->Signatures-->Mappings to choose your created signature to mapping to your email account.
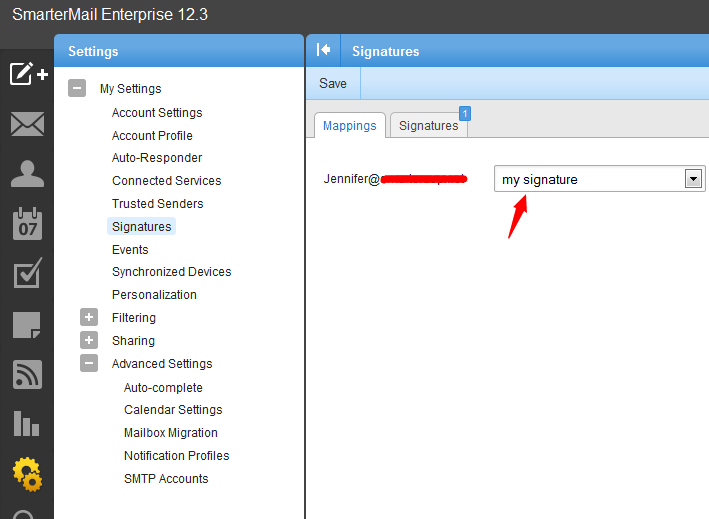
6, You can send an email to test the signature you added.